Adding Feeds to Feedly With Google Reader Feed
Table Of Contents
§1–Introduction to Feedly
§2–Getting Started With Feedly
§3–Overview of Feedly's Advanced Features
§4–Taking Feedly Mobile
§5–Feedly Tips For Advanced Users
§6–Conclusion
§7–Image Credits
§8?–?About the Author
1. Introduction to Feedly
Are you looking for a Google Reader replacement? Or do you simply hunger for the best desktop and mobile RSS reader ever made? For both the hungry and the hopeful, Feedly satisfies. But how did Feedly come to be the best? And what happened to Google Reader?
After the announcement that Google Reader would not exist beyond July 1st 2013, Feedly's entry into the malnourished RSS reader market came as divine manna. For those of you who remember, Google Reader plunged into the RSS world like a double-edged sword. On one edge, Google Reader provided its users with a near-perfect reading experience. On the other side, it obliterated much of its competition, leaving the news aggregator landscape a blasted and desolate graveyard.
Sometimes the death of one thing can give birth to others. Like the phoenix, Google Reader's death brought about a resurrection in the quality and quantity of other RSS feed readers. Out of the excellent RSS products that entered the market following Google Reader's death, however, Feedly seized the throne – adding features even Google's product lacked.

1.1 What is Feedly and What Can It Do For Me?
Feedly aggregates, or collects, RSS feeds. An RSS feed provides a method for websites to publish information once and syndicate it automatically amongst millions of subscribers. An aggregator captures, and organizes, feeds to simplify the consumption of news. No longer do we need to constantly revisit the same site, wondering what's new. Now we only need add RSS feeds to our reader, also known as aggregators, and wait for the news to come to us. Readers provide information consumers with huge advantages, as I outlined in the MakeUseOf guide to RSS.
Feedly possesses three advantages over most other RSS aggregation services. First, it provides its own hosting service, meaning Feedly stores RSS feeds on its own servers. Prior to July 1st 2013, Google hosted RSS feeds and provided an API key to developers interested in creating mobile applications reliant on Google's servers as a backbone. When Reader died, so did the hosting service that virtually all RSS readers relied upon. Fortunately, Feedly stepped in and offered to pick up Google's slack, preventing a mass dying off of RSS aggregators and other services.
Second, Feedly is operating system agnostic, and the most widely used reader on the market. For those of you using the service from a browser, Feedly possesses a great variety of extensions available on Chrome and Firefox. Feedly is the only RSS aggregation service that includes both a browser interface and a first-party mobile app. This means that you can access your feeds from the location most convenient to you.
Third, Feedly is attempting to resurrect Google Reader's share feature in its "Must Read" category. For Google Reader refugees, you may remember a feature that allowed users to share content anonymously. Users in illiberal dictatorships freely shared content with one another without fear of government retribution. Google's short-lived experiment led to the establishment of an entire subcommunity, such as the Sharebros, centered around the proliferation of interesting information.
Feedly's attempt at bringing back an RSS community just might be it's best feature.
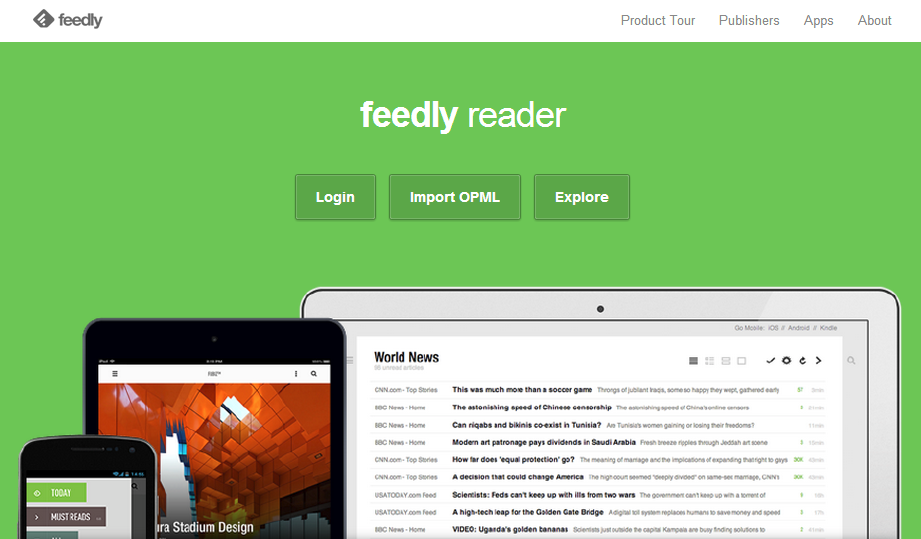
1.1.1 Immediate Updates on the Latest News, Everywhere
Anyone who wants timely, and regularly delivered, content on any subject should want to use an RSS feed reader. Even those who use RSS infrequently should want to use Feedly. The reason why everyone could use an RSS reader relates to the utility in accessing content from any location.
Whether you casually, or religiously, consume data, Feedly can satisfy your needs. If you're waiting in line at the supermarket, you can get the latest news sports news on the Feedly smartphone app. Or if you only want news on your desktop, Feedly exists in the browser as well. It all stays in sync.
For example: from home you can browse Feedly from your much faster desktop by opening the Feedly site directly from your browser. If you were later waiting in line at the supermarket, Feedly can quickly pop open using the official smartphone app — picking up right where you left off from the desktop.
But how did Feedly become so fully featured?
1.1.2 Feedly's Evolution from RSS Reader to Google Reader Upgrade
Feedly didn't simply materialize out of the ether – the company behind it, DevHD, released its flagship product in 2008, three years after Google Reader's launch. Since then DevHD slowly added additional features to Feedly. By 2013, after continuously improving itself with new features, Feedly earned itself a place as the only real Google Reader competitor. It was truly something of a miracle for Feedly when Google dropped out of the RSS reader market; Feedly's advanced features made it the only reader offering both a browser interface similar to Google Reader as well as a highly polished mobile client on Android and iOS.
2. Getting Started With Feedly
Getting started with Feedly can take one of two paths: For Google Reader refugees, you will either import your OPML files from Google Takeout or attempt importing directly from Feedly's web or mobile interface – importing directly from Google's servers, unfortunately, no longer works.
For those simply seeking a new way of consuming RSS feeds, Feedly offers two methods: First, there exists an RSS feed search tool that allows you to find subjects based a specific keyword, such as "sports" or "CNN". Second, you can browse Feedly's database of RSS feed categories. After you've imported your OPML (if you have any) you can then add individual RSS feeds.
2.1 Setting Up Feedly
If you're jumping ship from Google Reader, you must set up Feedly using two basic steps: First, you can import your RSS feed subscriptions from an OPML file, which Google makes available through Google Takeout. To get your subscriptions, download a zipped archive from Google of your reader's settings. This archive file contains not just the subscriptions, but also elements that Google removed from its reader, such as friends, Buzz and shared.
First, download and unzip the archive. Here are some directions on how to export your Google RSS data. The file you're looking for is "subscriptions.XML".
To access this file, open the folder where your Google Takeout information lies. The folder should look like this:
YOUREMAILADDRESS@gmail.com-takeout
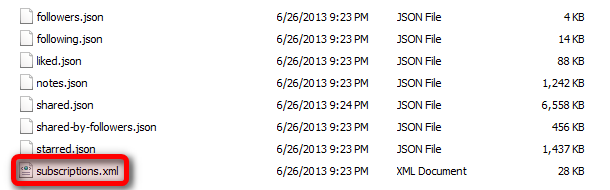
Inside this folder should exist another folder, titled "reader". Open the reader folder and you should see "subscriptions.XML".
Click and drag this file someplace where you can easily locate it – such as your desktop. Next, navigate within your browser to the Feedly website. If you already have a Feedly account, you will simply click on the "Import from OPML" link in the left pane and skip to the next section.
If you don't have a Feedly account, you will need to link your Google Account.
If you never used Reader, and don't have a Google account, you can sign up for one here. After getting your account, you can then log into Feedly using Google's Oauth protocol, which handles everything with one click. Feedly will simply ask permission to view "…basic information about your account" and, if you agree, you're ready to begin importing feeds.
2.1.1 Importing Google Reader OPML files
There's several ways to import OPML files. First, if you've never used Feedly before, you can import all your feeds from the Feedly launch page. If you already have a Feedly account, you can import directly from the left sidebar.
To import from the launch page, click on the "Import OPML" in the center pane of the Feedly site.
You'll then be directed to log into your Google Account. If you don't have one, you can create a Google account here. Feedly requires all users to either already possess an account or to sign up.
2.1.2 Adding Atom and RSS feeds to Feedly
After setting up your account, Feedly allows adding additional feeds through its launch window. If you already have the RSS or Atom feed (typically designated by the .RSS, .XML or .atom extension at the end of its URL) on hand, then you simply click on the "+Add Content" button at the top of the left pane.
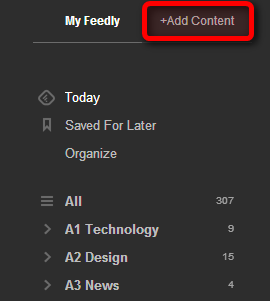
In the following window, copy and paste your URL into the box with the magnifying icon. You might notice the topical listings below it. Those boxes allow you to search for feeds by category. I highly suggest playing around with those boxes as content discovery provides half the fun of Feedly.
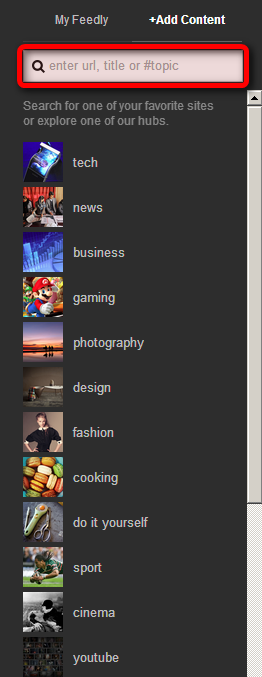
2.1.3 Exploring Feedly
Feedly can actually function without signing up for anything. It's not necessary that you create a Feedly account to use the service – but you really, really should. Creating an account gives you access to many of the most important Feedly features. Most important among these: An account allows you to keep track of read and unread articles.
2.2 Feedly Overview
Feedly comes jam-packed with features that any beginning user will want to learn. Seven key features stand out: Feedly mini, the browser plug-in (currently not available); Buffer Button for social media; the toolbar for social media sharing; the "Must Read" feature; how-to add new content; some of Feedly's varying layouts; a variety of custom colors and themes.
2.2.1 Feedly Browser Extension (NOT available)
Feedly has an official Chrome browser extension that permits adding content to your Feedly account, directly from the browser. Simply install the plugin (if you have Chrome) and whenever you visit a site with an available feed, Feedly Mini will display in the lower right-hand side of the screen.
From there, clicking on the Mini icon will add the site to your repository of feeds.
Unfortunately, this extension no longer works properly, as of August of 2013. However Feedly announced plans to reactivate Mini in the near future, so keep your eyes peeled.
2.2.2 Buffer Button, Toolbar and Social Media
The Buffer Button, which is now integrated with Feedly, can simultaneously share an article across multiple social media sharing services. It can also schedule when you share an article. Buffer shows up in Feedly's toolbar on both the mobile and browser versions of Feedly. Anytime you pop open an article, the Buffer Button should be clearly visible in the toolbar as a stack of diamonds.
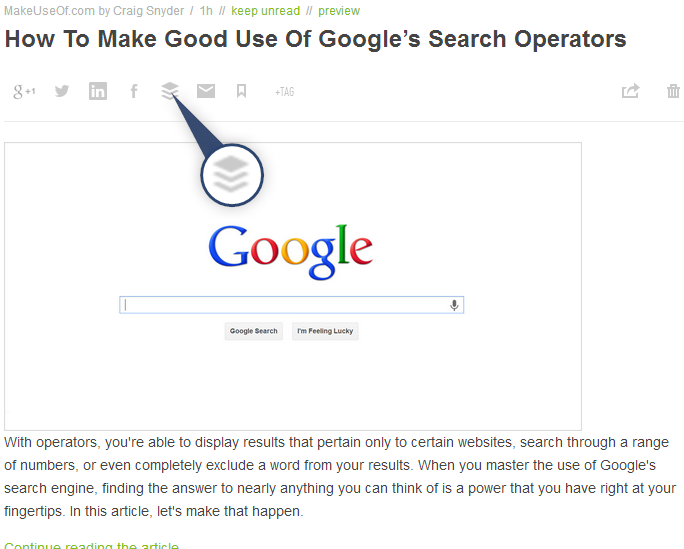
It works like this:
First you must connect your social media accounts to Feedly. Second, after activating your social media accounts with Feedly, Buffer button. Buffer allows you to perform a variety of actions, most salient among these the sharing of news items across multiple social media accounts.
2.2.3 The Feedly Toolbar
The Toolbar consists of seven social media sharing options: Google Plus, Twitter, LinkedIn, Facebook, Buffer, sharing through email and "Saved For Later". Each of the social media options requires that you previously link those accounts with Feedly.
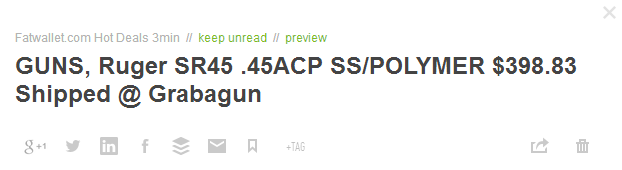
The linking process simply requires that you click on one, or each, of the share buttons. From there you receive a log-in prompt. After logging in, you must agree to give Feedly access to your Google account. After that, Feedly will share content to that particular social media account.
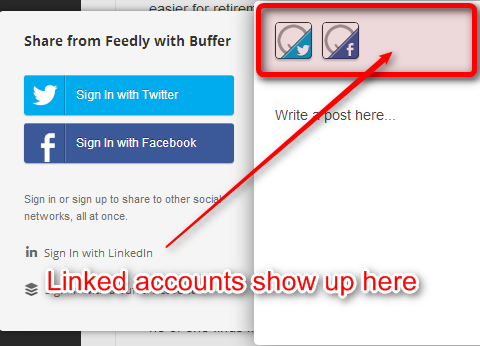
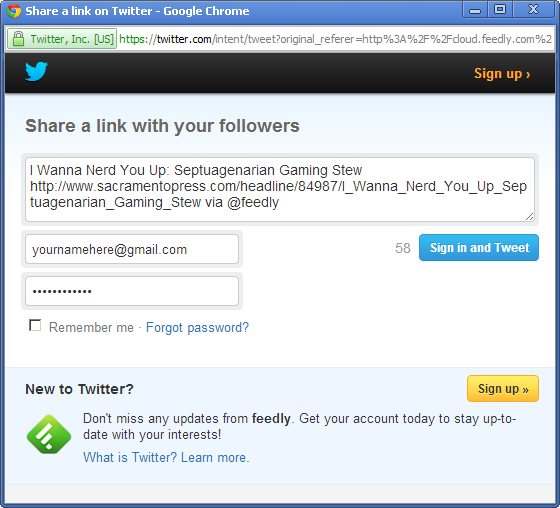
2.2.4 Must Read
The Must Read feature is Feedly's attempt to recreate Google Reader's lost "share" feature. In a nutshell, users can designate an individual feed as "Must Read". Based on this categorization, Feedly will recommend new feeds, based upon the content of the feed. For example, if you marked MakeUseOf's RSS feed as particularly interesting, it would then recommend future feeds similar in content as "featured" articles. Unfortunately, this feature doesn't appear fully functional as of August of 2013.
To mark a feed as Must Read, simply add the RSS address (usually either .XML or .RSS) to your feeds.
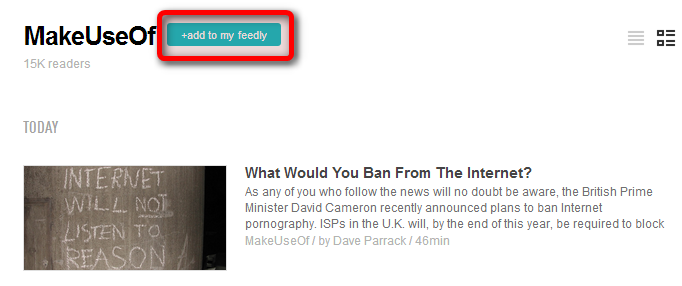
After adding it, check the box for "Must Read". Optionally, you can then add it to a folder/tag. Then hit the "Add" button at the bottom of the pane.
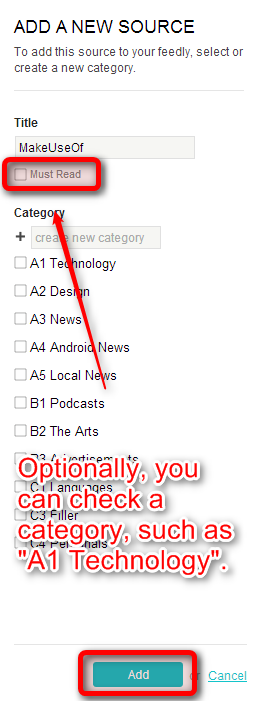
2.2.5 Adding Content
Adding new content to Feedly is super simple: Just click on the "Add Content" tab at the top of the left pane and copy the URL of the RSS or Atom feed that you'd like to subscribe to into the "enter url, title or #topic" text input box.
After that you're subscribed!
2.2.6 Different Layouts
Feedly offers four differing layouts, which you can change from the top right-hand side of the screen. The four options are: List, magazine, cards and full article. You can switch between the two by clicking on the rightward pointing arrow or you can click on each view individually. One of Feedly's greatest innovations is that it remembers which layout you used for each folder. I prefer using "Full Article" for high value folders and "List" or "Magazine" for content that I want to quickly browse.
List: List mode displays RSS feeds in pure text, displaying only the title of the article and the first few lines of its text. It's best used for low-value folders.
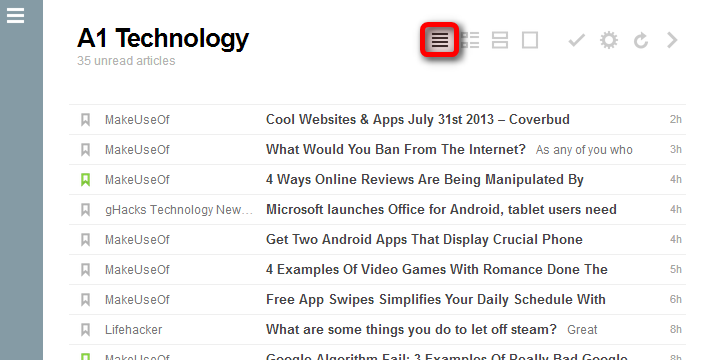
Magazine: Magazine mode includes a thumbnail picture from the article's featured image. Like List mode, Magazine mode provides a terse list of articles and provides utility to anyone that requires seeing each article's featured image.
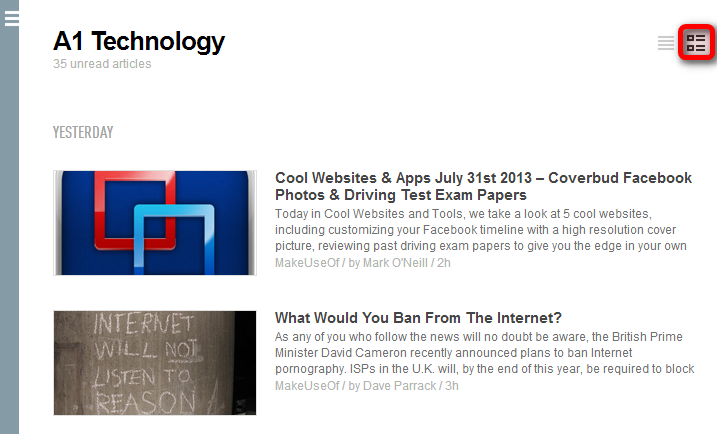
Cards: Cards includes a bit more information than either list or magazine display. When you click on any item from within Cards view, the card enlarges, showing some text from the body, the featured image, the tool bar and a direct link to the full text. You can close a card by clicking on the "x" in the upper-right corner of the card.
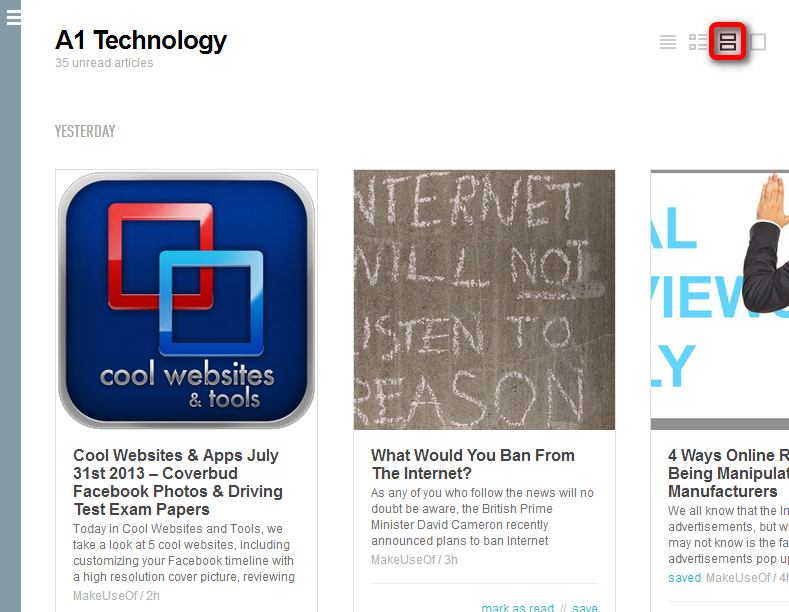
Full Article: Full article includes the most amount of information, but covers the fewest number of articles. This display mode will mark each article as read as you scroll past them, however, which some users may desire for speedy reading. I find full article most useful for feeds where I read the entirety of each item in the feed.
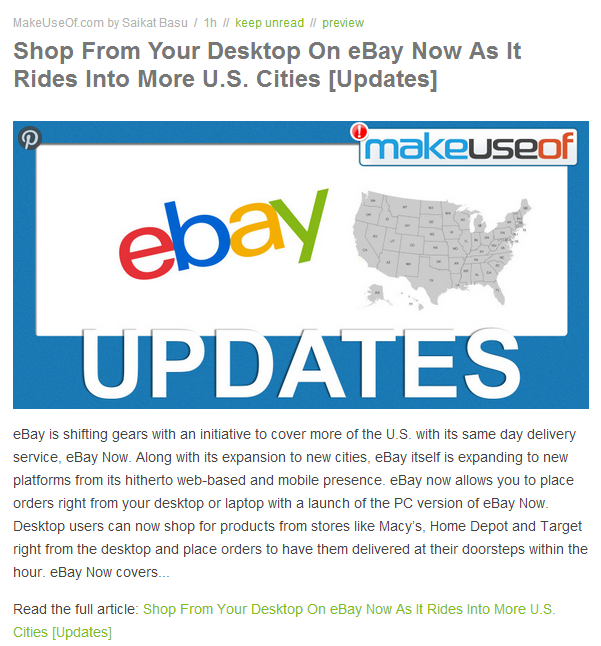
2.2.7 Themes
Feedly offers several basic looks. You can customize your browser based on 16 different colored themes ranging from Moai to Giraffe. These color themes change the left and right sides of the screen and the color of some text, most notably the "mark and read" and "save" options.
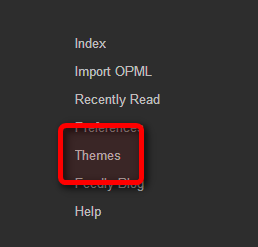
I suggest the "Aqua" theme, as it makes text links appear in a light blue coloration; blue remains the most visible out of all the themes. On the downside, Feedly does not yet appear to offer customizable fonts with its themes.
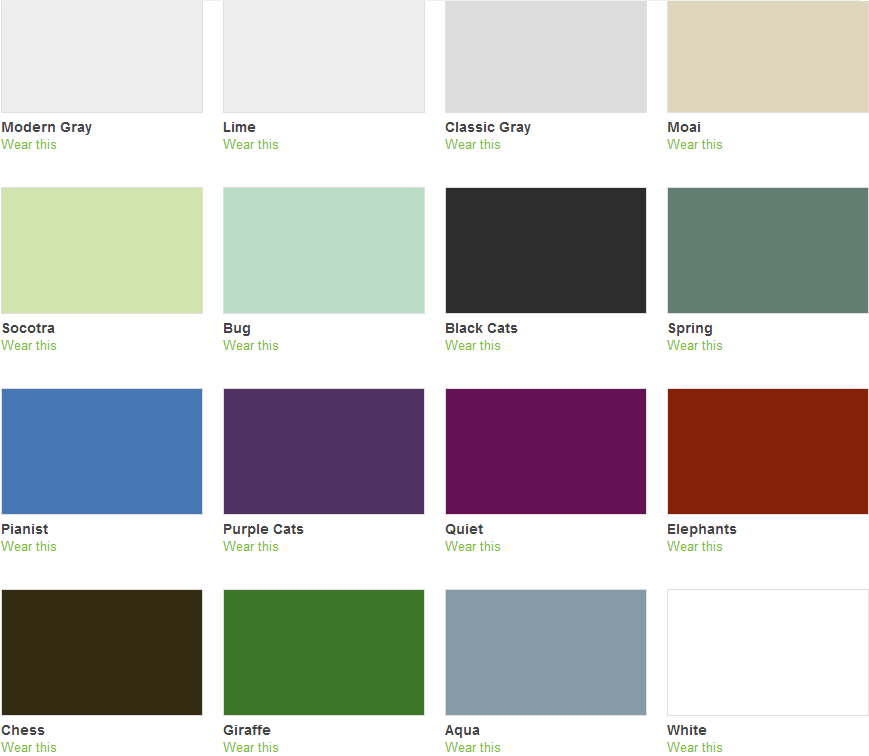
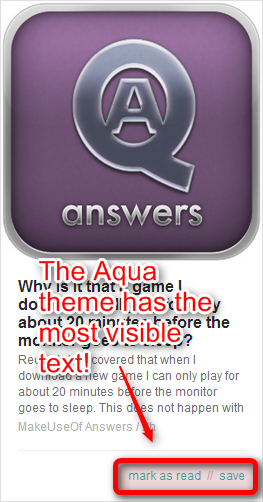
3. Overview of Feedly's Advanced Features
Feedly includes a number of features that beginning users may find difficult to use. However, as your list of feeds expand, utilizing a greater depth of Feedly's features will dramatically improve both the speed with which you consume RSS feeds and the utility of the service. Two of the most important elements of Feed are hotkeys and the Feedly browser extension "Add to Feedly".
3.1 Hotkeys
For those looking to improve their reading efficiency, try hotkeys. For Google migrants, Feedly's hotkey keymap will feel extremely familiar to that of Google Reader.
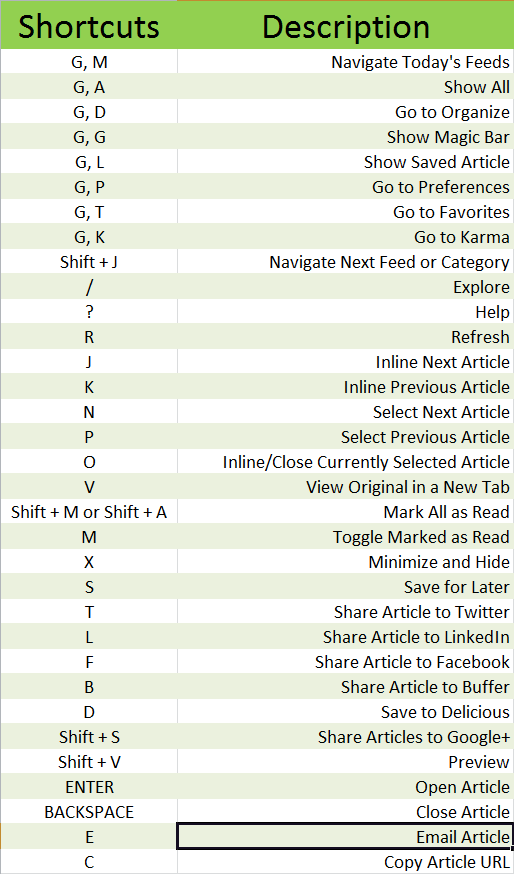
3.2 The Official Feedly Browser Extension
The official Feedly browser extension at one point allowed users to add feeds directly from web pages to their Feedly account. Unfortunately, at this time, it doesn't appear to work. However, it will likely receive a revision in the near future, so stay tuned.
- iOS
- Firefox
- Chrome
3.2.1 The Feedly Browser Extension: Add to Feedly
A third party browser extension, "Add to Feedly", allows users to add feeds directly from their favorite websites to their RSS subscriptions. However, in order to add a feed, you must go directly to the feed's address – either an XML, RSS or Feedburner URL.
3.2.1 How to Use "Add to Feedly"
While the official Feedly Mini extensions currently does not function, alternatives exist. There's an independently developed "Add to Feedly" extension, which approximates Mini's function.
If you want to add an RSS or Atom feed, navigate directly to that page's RSS feed and click on the Feedly button in the upper-right hand side of the browser window. The extension will then redirect you to Feedly's main site.
3.4 Other Browser Extensions for Feedly
Quite a few Feedly extension exist for other browsers, in particular: Firefox and Chrome. These can improve your browsing experience, or simply make Feedly's interface more like Google Reader's – and a great deal more. On the downside, the majority of extensions exist on Chrome.
3.4.1 Firefox
Feedly Notifier: This extension functions the same as Feedly Checker. After installation Notifier will display the number of unread articles in red over the Feedly icon.
3.4.2 Chrome
Feedly Checker [No Longer Available]: It's possible to check Feedly directly from your browser. Just install the extension.
Feedly Launcher: This extension simply adds a launcher icon to the Chrome start page.
GGReader [No Longer Available]: This aesthetically minimal extension allows the user to reduce onscreen clutter.
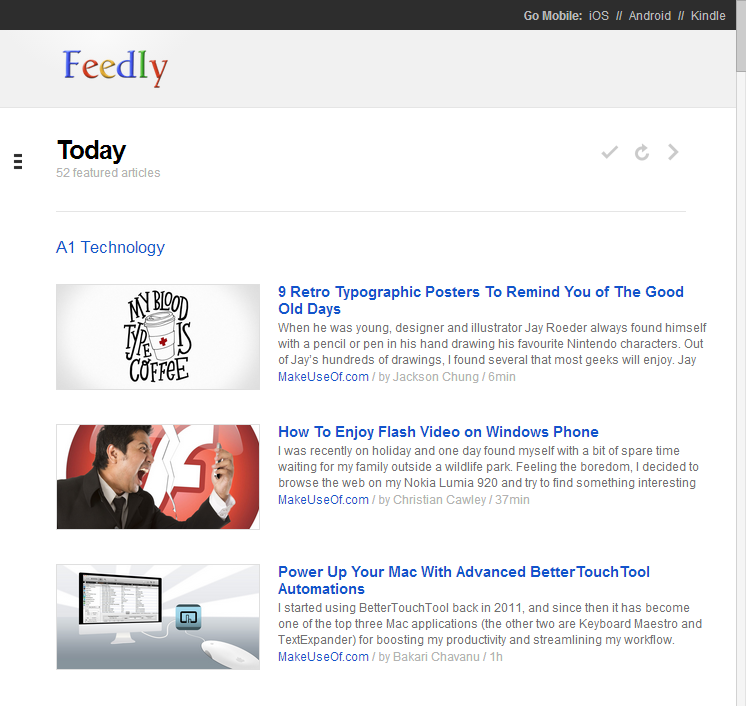
Feedly Readable [No Longer Available]: Readable modifies the web version of Feedly in order to reduce onscreen clutter.
Readly: Readly also attempts to make Feedly's web interface appear more like Google Reader. It also tries to improve on Google Reader by adding the ability to open articles in background tabs using the shortcut "v".
Feedly Preview Window: This extension opens the full text of an article in a new background window. For those seeking to avoid cluttering up the current window, while opening tabs in the background, this provides an ideal Feedly experience.
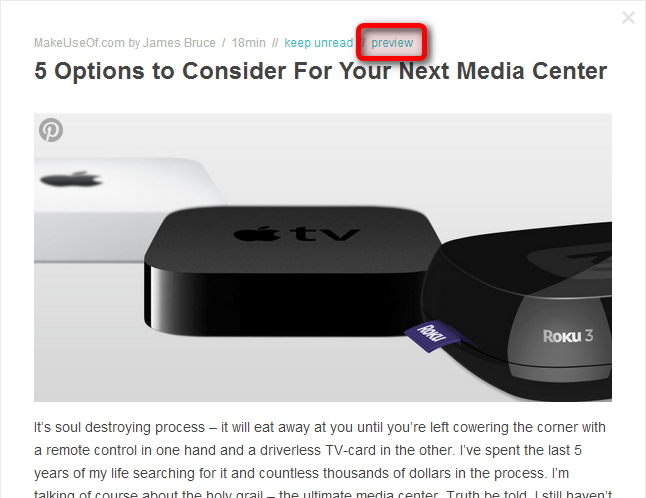
Feedly Background Tab: Background Tab allows users to open tabs in a background tab. This is particularly useful on slower Internet connections. Users can let multiple articles load in the background, without opening the tab and waiting until it shows. Just select an article in list view and use the ";" key to pop the article open in the background. You can also customize the shortcut key in the extension's options.
4. Taking Feedly Mobile
Feedly offers both an official app as well as hosting services to many third party RSS readers, available on all major mobile platforms. Essentially, Feedly replaced Google as the middleman, so instead of syncing your app with Google, you now sync with Feedly.
4.1 Feedly's Official client
Feedly offers an official Android app, which performs several of the features available in the browser. In particular, it includes the same differing view modes and content discovery, except squeezed into a mobile screen. Feedly's official client ranks among the most beautifully designed and functional out all the RSS reader applications. On the downside, it's only available on iOS and Android – and on Android, only on versions 4.0 and above.
4.1.1 Differing Views
Feedly's Android app provides many of the features available within the browser, including Magazine, Cards, List and Full Article. To change views, simply tap on a "tag" or folder, in the left pane. To bring up the left pane, swipe from left to right.
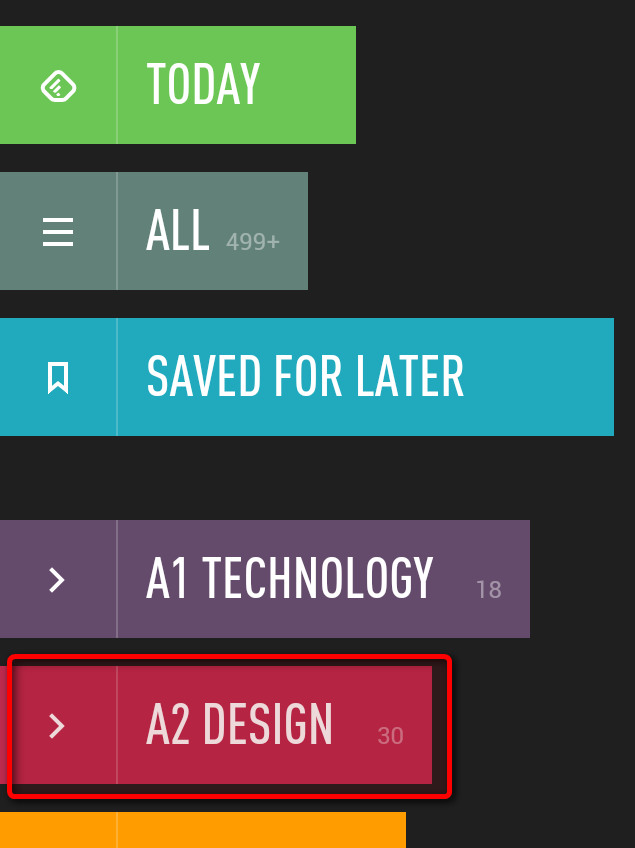
The left pane contains all your folders. By tapping on one of these folders, you will be able to read content contained within. Once you've entered the folder, it's possible to change your view. Just click on one of the four icons. From left to right: List, Cards, Magazine and Full Article.
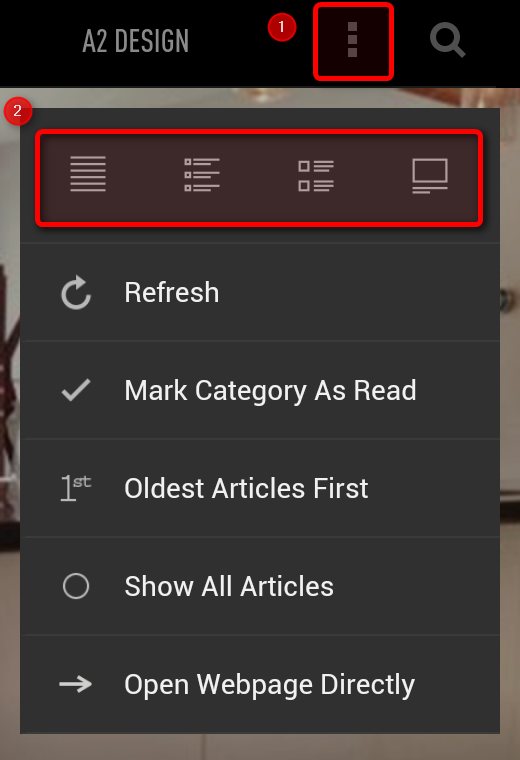
4.1.2 Content Discovery
To find additional content using the Feedly client, simply swipe from right to left. This will bring up the search bar and the various content categories that you can choose to browse through. I recommend trying both, particularly if you are new to using RSS readers.
4.2 Feedly on Android
As mentioned above, Feedly offers free access to its servers, allowing any developer to create an RSS reader that syncs to the Feedly cloud. Without Feedly, many RSS reader apps wouldn't work.
4.2.1 Feedly's Official Android Client
The official Android app for Feedly combined elegant design with raw functionality. On the downside, it requires Android 2.2 and above.
It includes almost all the features available in the browser, primarily all four of the browser's views, the "save for later" feature, a feed search tool and more.
Save for Later: To mark an RSS item in order to read it later, simply long-press on an article. A bookmark icon will appear beneath the article's content.
Content discovery: To find new content, swipe from the far-right hand side of the screen to the left. This brings up the content discovery pane. From this location you can find new content.
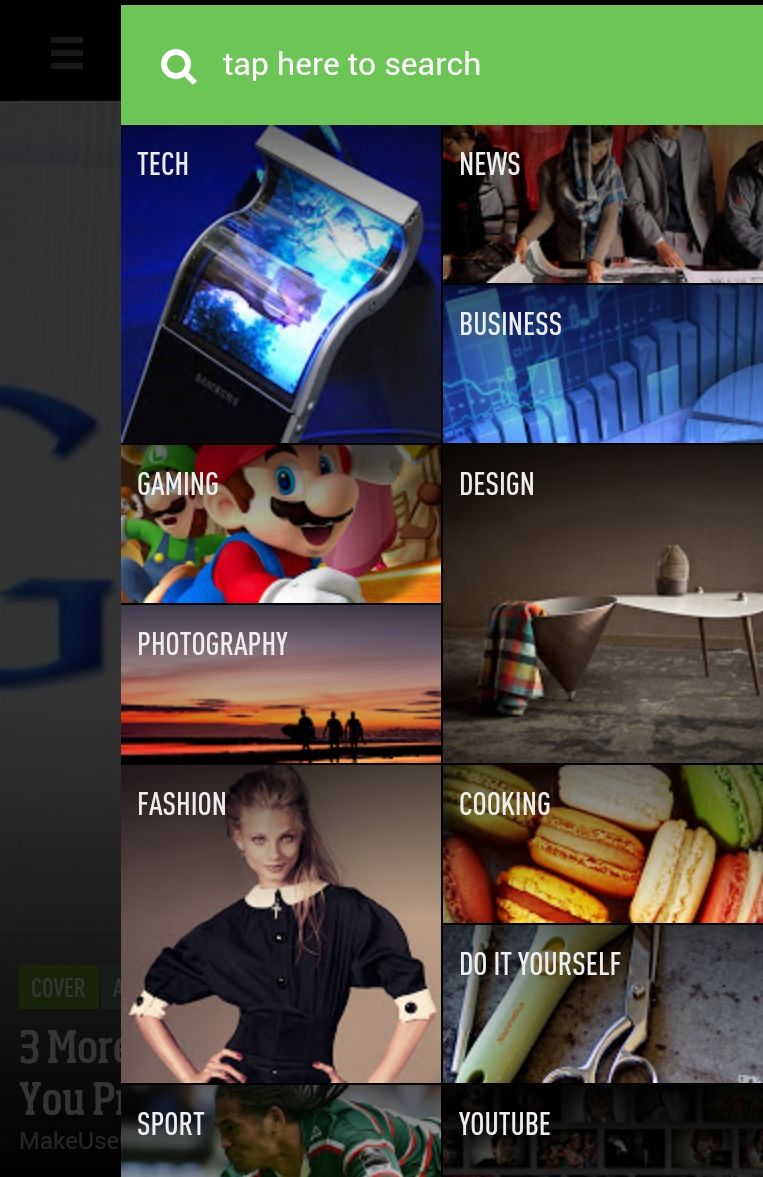
Hashtags: Feedly also supports hashtags. Simply search for content appended with the "#" sign and all RSS feeds related to that particular key term will appear. For example, if you search for "#tech" (without quotation marks) all RSS feeds tagged as such will show up. This is a particularly helpful feature for those seeking and promoting content relating to a specific subject. For more information on acquiring a Feedly hashtag for your site, visit Feedly's site.
Differing views: All four of Feedly's views are available in the mobile client.
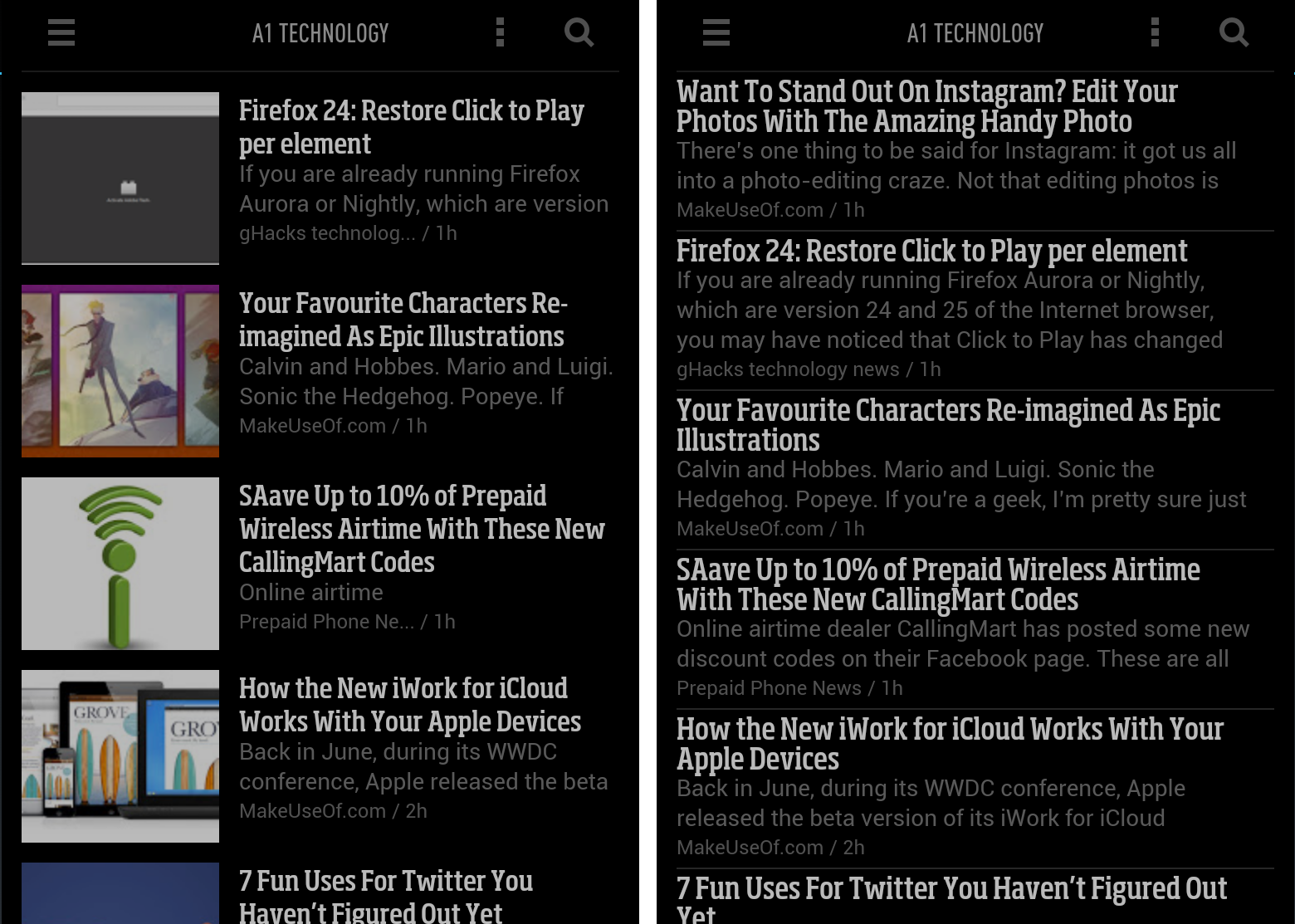
4.2.2 JustReader
My favorite RSS reader for older handsets, tablets and for offline consumption of articles, JustReader remains the fastest and most efficient out of all the RSS clients on the market. JustReader also offers gesture support: By swiping left or right you can either star an article or mark it as read.
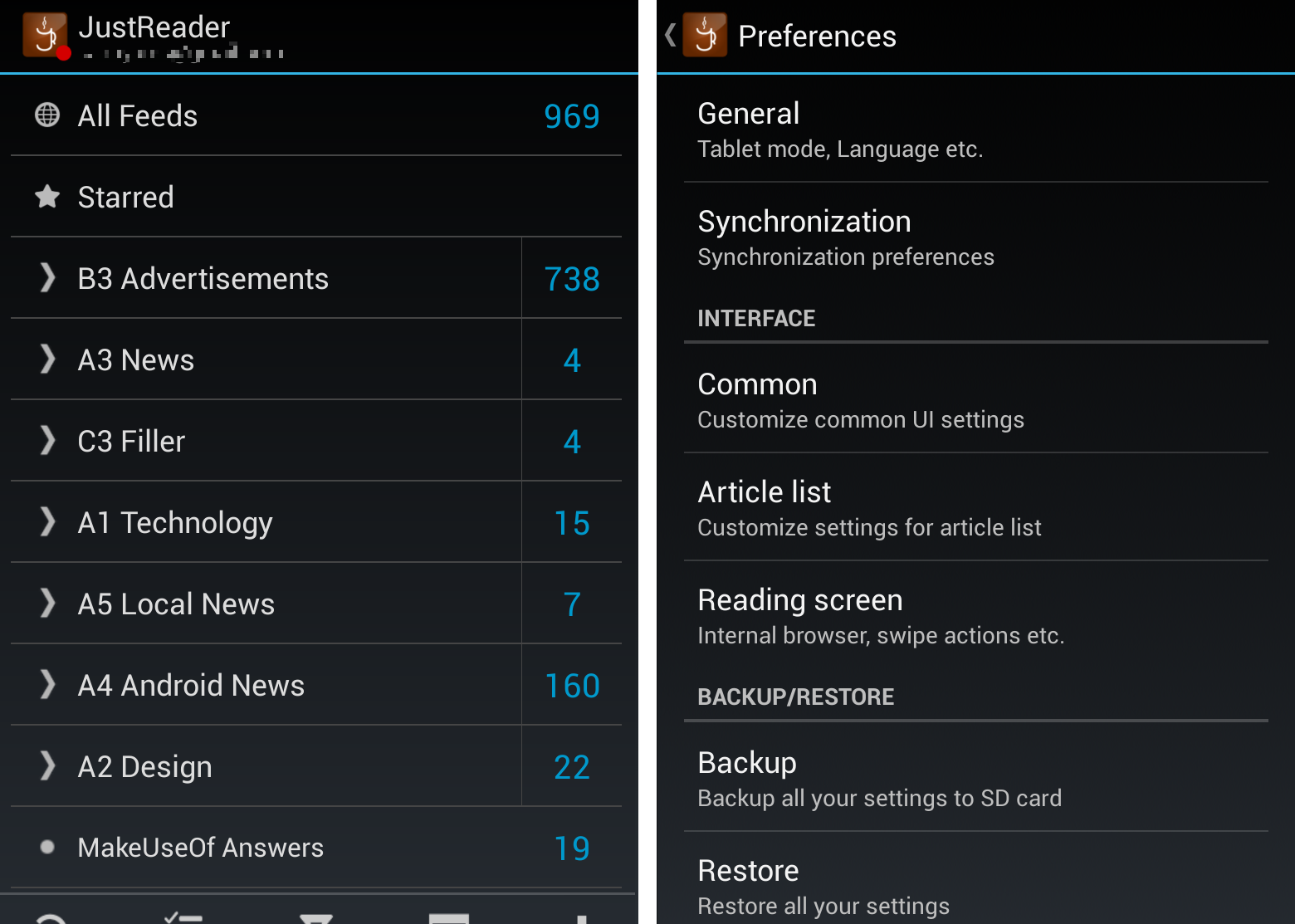
4.2.3 gReader
gReader [No Longer Available] offers one of the best RSS reading experiences. Like JustReader, it works on a wide variety of Android devices, both old and new. It also includes podcast integration and experimentally supports swipe gestures to mark as read. Amongst RSS enthusiasts, gReader is regarded as one of the best, if not the absolute best, RSS readers around on any platform.
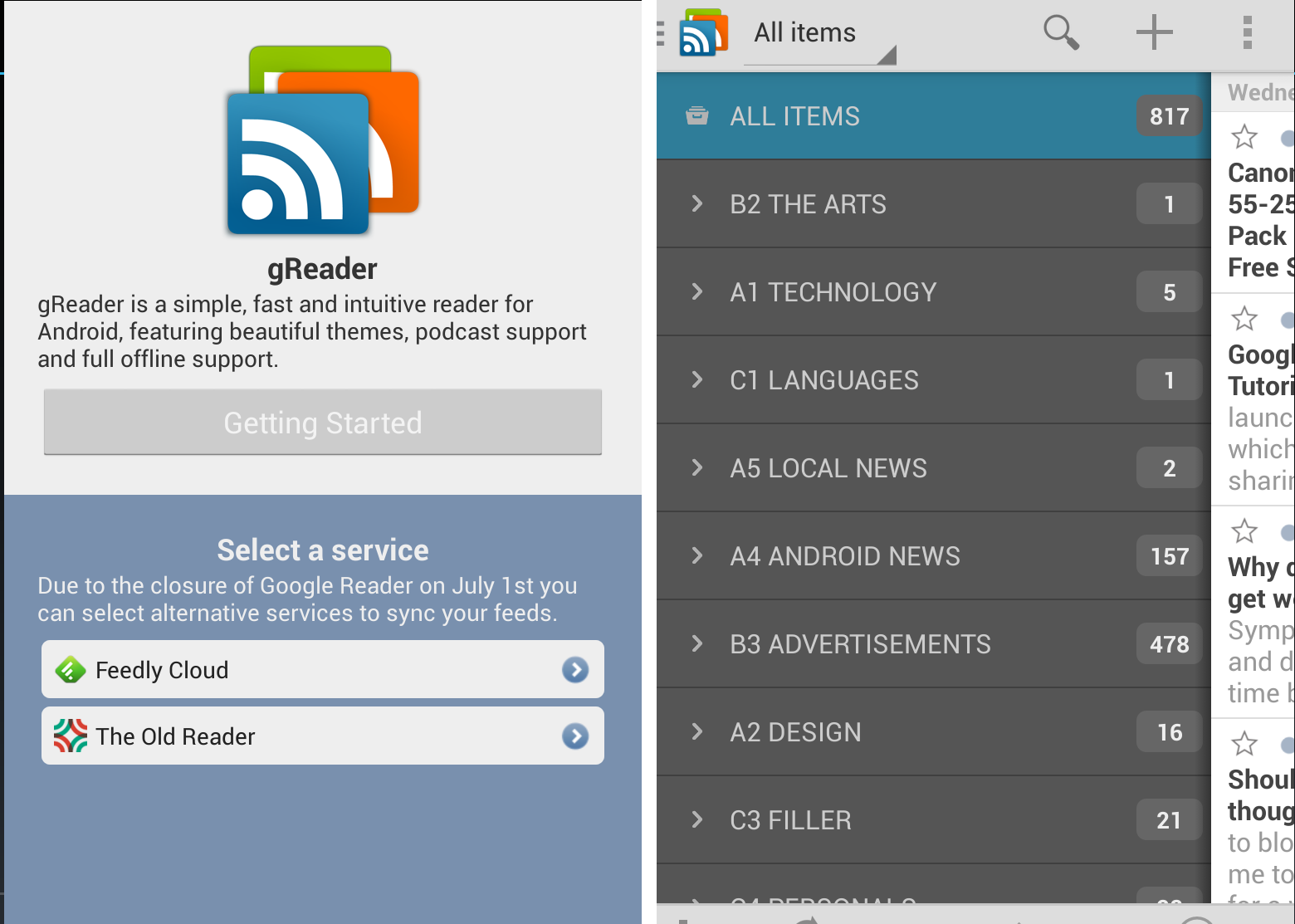
4.2.4 Press
The Press app [No Longer Available] is among the most visually impressive RSS reading apps available. It also includes offline reading support and social network integration. MakeUseOf ranks it among one of its best apps for Android. Check out our complete review and guide for Press.
4.2.5 FeedMe
The FeedMe app remains completely free. It's currently the only ad-free RSS reader with Feedly support, other than Feedly's official client. It uses a simple, straightforward interface. If you're interested in getting started with RSS on your mobile device, this is a great introductory app. It's also among the best readers on all mobile operating systems.
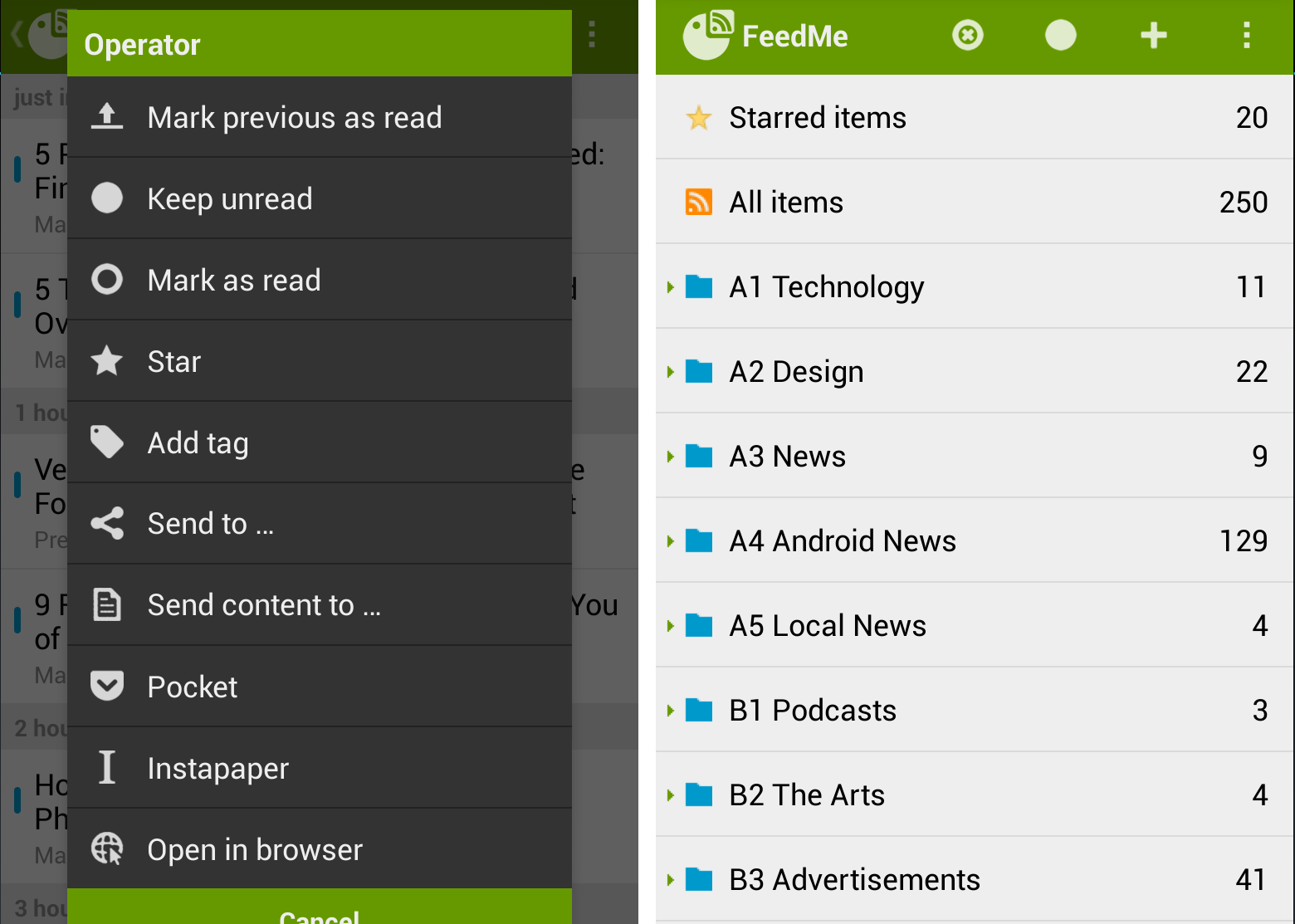
4.3 RSS Readers Using Feedly on iOS and Mac OS X
4.3.1 Feedly iOS
On iOS, Feedly's official app remains one of the best RSS readers. It's identical to the Android application with the exception that it works on almost all iOS devices, with very few bugs.
4.3.2 Newsify
Newsify is an RSS news reader available on iOS. It combines an elegant magazine like reading experience with offline reading mode, multiple accounts and the ability to search articles.
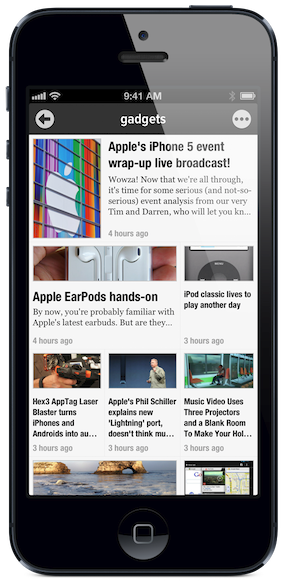
4.3.3 Byline
Byline [No Longer Available], for iOS, features social integration, swipe gestures and offline mode. Although optimized for the iPhone 5, Byline runs on all iOS products. It costs $2.99.
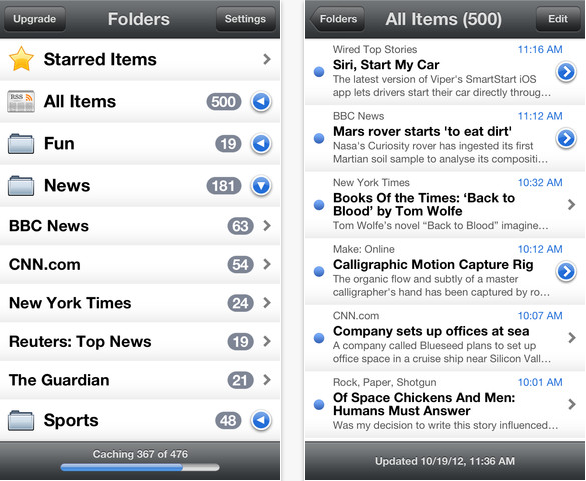
4.3.4 Mr. Reader [No Longer Available]
Mr. Reader, available only on iPad, provides a tablet optimized RSS reader. It includes folder support, drag and drop reordering of folders and more. It costs $3.99 from the iTunes store.
4.3.5 ReadKit
ReadKit remains one of the best apps on all platforms for using multiple RSS accounts simultaneously. For example, if you have Feedly, Fever, NewsBlur, FeedWrangler, Feedbin and more, you can place all your content into one location and read it even when offline.
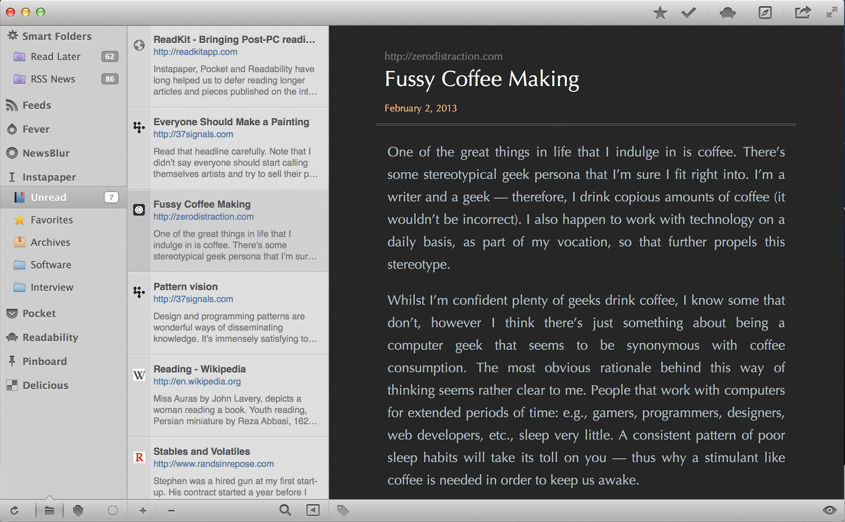
4.3 Windows 8 and Windows Phone 8: NextGen
NextGen Reader is one of the few RSS reading apps from the Windows Store capable of syncing with Feedly. It costs $2.99.
4.4 Blackberry, Symbian/MeeGo: gNewsReader
To my knowledge, gNewsReader possesses the distinction as the only RSS reader available on the Symbian operating system capable of syncing with Feedly's servers. The app allows feed browsing by folder, social integration and includes keyboard support.
5. Feedly Tips For Advanced Users
Feedly starts getting really interesting when you start using a dedicated folder system and services like IFTTT. A folder system allows the sorting of feeds using elements, such as priority and subject. Services like IFTTT offer automation services that turn RSS into one of the most flexible information aggregating tools ever created.
5.1 Organizing Feeds in Feedly
There's no single best method for organizing folders, or "tabs", in Feedly. I prefer creating folders with two uses – priority and category. For important subjects I append a letter and a number. The most important subject material is marked "A1". Each folder includes also a subject. So my most important tech feeds are labeled "A1 Tech". Be default, folders are organized by alphabetic order, so by appending a letter to the front of the folder name, you will not need to reorder your folders from within Feedly's settings. However, if you ever need to reorder folders, that's a snap.
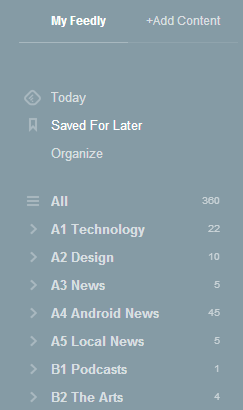
5.1.1 Folders: The "Organize" Feature
To get started labeling folders, simply click on the "Organize" button at the top of the left pane. You may need to move your mouse over onto the left side of the screen to materialize the left pane.
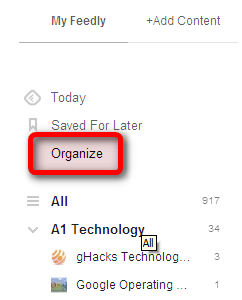
Once you click on the Organize button, if you already have folders created, they will show up in this window. Simply drag and drop subscriptions into the required folders.
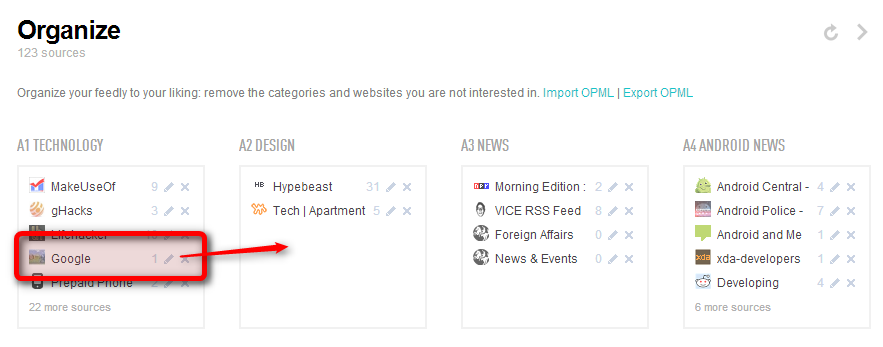
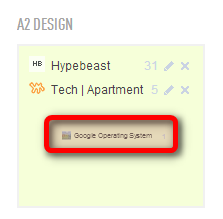
If you want to create a new category of folder, drag and drop your subscription onto the "NEW CATEGORY" box.
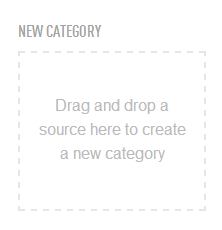
5.1.2 Folders: Reorganizing Folders
To reorder your folders, simply drag and drop the title of the folder (for example "C3 FILLER") onto another section of the folders. As you move the folder the orders will automatically adjust. Once you release, the folder will assume its new position.
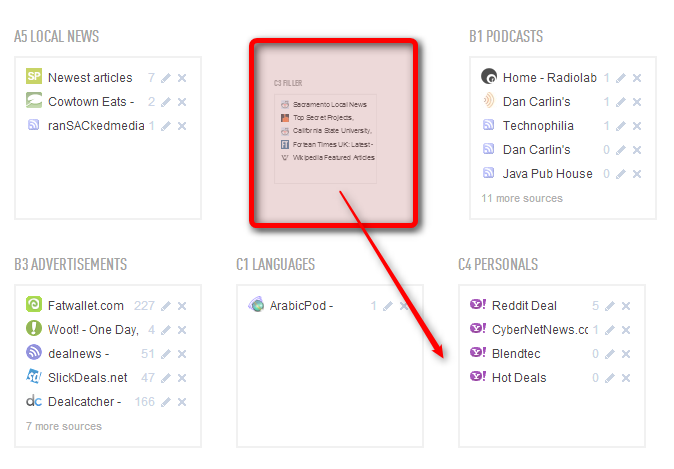
5.2 Feedly's IFTTT Channel
The web automation service "If This Then That", also known as IFTTT, created a directory of recipes that offer integration with Feedly. These recipes allow the user to automatically perform actions using other web services based on preset behaviors in Feedly. It sounds complex, but it isn't. For example, if you wanted to send an email to yourself every time you saved an article for later in Feedly, IFTT has a recipe just for you. There's actually so many recipes that it's impossible to name them all. Here's some of my favorites:
5.2.1 Tweet new articles with a specific tag in Feedly
In Feedly, you can choose to tag certain articles. This IFTTT recipe allows you to automatically tweet articles marked with a specific tag.
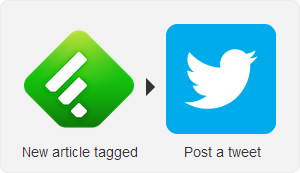
5.2.2 Create Link Notes in Evernote from Feedly Articles Saved For Later
For those of you who use Evernote, this IFTTT recipe allows you to create a note containing the article's URL automatically, every time you save an article for later in Feedly.
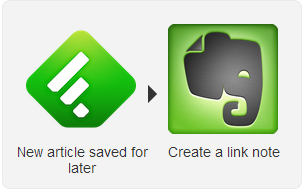
5.2.3 Add a random Wikipedia Article to Feedly Daily
This recipe automatically adds a randomly selected Wikipedia article to your Feedly articles. This is a must-have feature for Wikipedia fanatics.
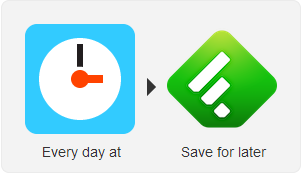
5.2.4 Email articles to Yourself
This IFTTT recipe allows you to use the "save for later" feature in Feedly to email articles to yourself, instead. This is highly useful for using your email to read feeds, rather than relying on the mobile apps. If you have a mobile device that isn't compatible with any Feedly-enabled app, this is a great recipe.
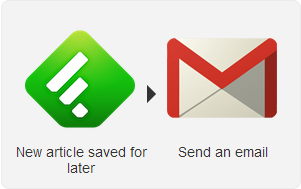
5.3 Feedly Pro
The Feedly team announced a paid version of their service, known as "Feedly Pro". It launched in the Fall of 2013, bringing with it advanced search, HTTPS, Evernote integration and a higher tier of technical support for $5 a month or $45 a year.
6. Conclusion
Feedly offers features that no other RSS service can match. It dominates in five areas of RSS feed readers: First, its large community support created a variety of highly useful features in the shape of smartphone apps and browser extensions; its broad availability on all major operating systems; its rapidly evolving ability to suggest new content to its users; its IFTTT integration.
Not only does Feedly provide the premiere RSS reading platform, it also supports its competitor's reading platforms. Rarely does a product so thoroughly dominate the market.
7. Image Credits
RSS Icon via Shutterstock
8. About the Author
Kannon is a freelance writer for MakeUseOf.com and Feedly enthusiast. He has worked as a computer technician, studies foreign languages and has a BA in journalism and an MA in international affairs. You can check him out on Twitter
Source: https://www.makeuseof.com/tag/unofficial-guide-to-feedly-better-than-google-reader/
0 Response to "Adding Feeds to Feedly With Google Reader Feed"
Post a Comment